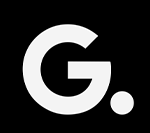5 Tips For 5120X1440P 329 GODFALL WALLPAPERS Success

5120x1440p 329 godfall wallpapers Hi, my name is Darren and I am a dedicated computer user. I have been using computers since I was nine years old, and over the years have become familiar with a wide range of software. Recently, I decided to remodel my home office and found that I needed to upgrade my computer monitor to one with a higher resolution. After doing some research, I settled on the 5120X1440P 329 GODFALL WALLPAPERS. I thought it would be a good idea to write down some tips that may help others who are looking to buy or use this monitor.
Choosing the right 5120x1440p 329 godfall wallpapers
5120x1440p 329 godfall wallpapers If you’re looking for the perfect wallpaper to spruce up your desktop and make your XP look fresh, there are a few things to keep in mind. First, you’ll want to make sure that the wallpaper is appropriately sized for your screen resolution. Second, it’s important to find a wallpaper that harmonizes well with your desktop background and other graphics. And finally, make sure that the wallpaper is of high resolution so it looks good on all types of screens.
Below we’ve outlined some tips to help you choose the right wallpaper for your XP desktop:
1) First, take into account your screen resolution. Wallpapers should be sized according to their intended pixel size – if they’re not, they’ll likely look pixelated or fuzzy on higher resolutions screens.
2) Secondly, try to find a wallpaper that works well with both your desktop background and other graphics on your computer. A great way to test this out is by swapping in different backgrounds and wallpapers until you find one that settles comfortably in place.
3) Finally, be sure to pick a high-resolution wallpaper if possible – many monitors now come equipped with HD displays!
Preparing your workspace
1. It’s important to have a well-organized workspace before starting XP GODFALL WALLPAPERS. You will need space for your artwork, tools, and the computer itself.
2. Set up your computer according to the manufacturer’s instructions. Make sure that your graphics card is properly configured and that your monitor is at its native resolution.
3. Download the XP GODFALL WALLPAPERS software and install it on your computer.
4. Launch the program and create a new project by clicking on the “New Project” button located in the main toolbar.
5. Select the desired size of the wallpaper and click on the “Next” button.
6. Choose a background image and set its dimensions by clicking on the “Browse” button and selecting an image file from your computer or from online sources such as Google Images or Flickr.
7. Select a desired frame type (square, rectangle, or abstract) and click on the “Next” button again.
8. Enter a title for your wallpaper and select a color for the textured border that will be around each panel of your wallpaper (optional). Click on the “Finish” button to finalize your project settings.
Make sure your wallpapers are compatible with your monitor
If you’re like most computer users, your wallpaper is probably one of the most consistent and important aspects of your desktop. Wallpaper can really set the tone and mood for a room, and it’s also a great way to personalize your computer. That said, there are a few things to keep in mind if you want your wallpaper to look its best on your monitor.
First and foremost, make sure that your wallpaper is compatible with your monitor. Different monitors have different viewing angles and resolutions, so make sure that the resolution and aspect ratio of your wallpaper are appropriate for the type of monitor that you have. Additionally, some monitors have special features like 3D capabilities or touch screens that need to be taken into account when choosing a wallpaper.
Finally, consider how you’ll be using your wallpaper. Some wallpapers are designed for use as background images while others are intended for use as part of a design scheme. If you plan on using your wallpaper regularly as part of a design scheme, be sure to choose an image that will look good at various sizes and resolutions.
Setting the wallpaper size and position
There are a few things you can do to make your XP GODFALL wallpaper look its best. The first is to set the size and position of the wallpaper. You can also adjust the brightness, contrast, and color of the image.
To set the size and position of your wallpaper, click on “Start” > “Settings.” Under “Personalization,” click on “Themes.” Under “Backgrounds,” select “XP GODFALL Wallpaper.” Select either the large or small size, and then position it where you want it on your screen.
You can also adjust the brightness, contrast, and color of your wallpaper. To do this, click on “Start” > “Settings” > “Personalization” > “Themes” > “Backgrounds.” Click on XP GODFALL Wallpaper again and select one of the preset colors. Then change the brightness, contrast, and color as needed.
Making sure you have the correct software
When it comes to creating or using XP GODFALL WALLPAPERS, there are a few things you should make sure of. The first is that the software you’re using is up-to-date. This means that it includes all the features and functionality required to create your masterpiece.
Secondly, it’s important that you have accurate measurements of your screen size. Without this information, your wallpaper will not be as good as it could be. Finally, be sure to use high quality graphics and images. If these are substandard, your wallpaper will look amateurish and not as appealing