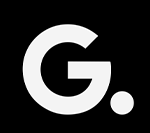Get Better 5120X1440P 329 TF2 IMAGES Results By Following 3 Simple Steps

Get Better 5120X1440P 329 TF2 IMAGES Results By Following 3 Simple StepsGet Better 5120X1440P 329 TF2 IMAGES Results By Following 3 Simple StepsGet Better 329 TF2 IMAGES Results By Following 3 Simple Steps 1. Get rid of any pictures that are blurry, out of focus, or have poor lighting. 2. Take pictures at a higher resolution than you originally planned. 3. Use image editing software to improve the clarity and lighting of your photos.
Improve your in-game settings 5120x1440p 329 tf2 images
If you’re looking to improve your 5120x1440p 329 tf2 images quality, there are 3 simple steps you can follow to get great results.
1. First, make sure you have the right in-game settings. You can find the perfect settings by going to the “Configure” tab in the game’s main menu, and then clicking on the “Video” option. From there, set the resolution to 5120x1440p, and the game will automatically adjust the other settings to match.
2. Second, tweak the in-game graphics settings to your liking. The “Configure” tab will also have a “Graphics” option, which you can use to change the game’s overall look. We recommend turning down the “Texture Quality” and “Shadow Quality” settings to improve performance, while still keeping the game looking good.
3. Finally, make sure you’re using the right drivers. Out-of-date or incompatible drivers can cause all sorts of problems, including performance issues and image quality problems. You can download the latest drivers for your graphics card from the manufacturer’s website.
Follow these 3 simple steps and you’ll be sure to get the best 5120x1440p 329 TF2 image quality possible!
Use the right capture settings
It is no secret that the image quality of online games has been increasing steadily over the years. Games like Fortnite and PUBG now boast some of the most impressive visuals ever seen in an online game. However, with this increase in visual fidelity comes an increase in the size of the image files that these games generate. A typical image from Fortnite or PUBG can easily be several megabytes in size. This presents a problem for gamers who want to capture and share their best moments in these games.
The standard way to capture images from online games is to use the in-game screenshot function. This function will take a snapshot of the current frame that is being rendered by the game engine and save it to a file. The problem with this approach is that the in-game screenshot function is not designed for capturing high-resolution images. As a result, the images that are captured using this method are often low-resolution and of poor quality.
The solution to this problem is to use a dedicated image captures program like NVIDIA Ansel or AMD Radeon ReLive. These programs are designed specifically for capturing high-resolution images from games. They allow you to capture images at resolutions of up to 5120x1440p. This is more than enough to capture even the most detailed moments in games like Fortnite and PUBG.
To use either of these programs, you first need to enable the image capture function in the game’s settings. For NVIDIA Ansel, this can be done by opening the NVIDIA Control Panel and navigating to the “Ansel” tab. For AMD Radeon ReLive, this can be done by opening the AMD Radeon Settings application and navigating to the “ReLive” tab. Once you have enabled the image capture function, you can then use the hotkeys to take screenshots. For NVIDIA Ansel, the default hotkey is “Alt+F2”. For AMD Radeon ReLive, the default hotkey is “Ctrl+Shift+S”.
When taking a screenshot, you will be presented with a number of different options. These options allow you to customize the way that the image is captured. For example, you can choose to capture the image in
Use an image editing program
We all know that images are an important part of any website or blog 5120x1440p 329 tf2 images. They help to break up the text, add visual interest, and can even help to convey a message. But, in order to really make your images stand out, you need to edit them.
There are a number of different image editing programs out there, but for this article, we’re going to focus on one in particular – Adobe Photoshop. Photoshop is a widely used program that offers a lot of features and options for editing images.
Here are three simple steps that you can follow to get better results when editing images in Photoshop:
1. Use the ‘crop’ tool to improve the composition of your images.
The ‘crop’ tool is a great way to improve the composition of your images. By cropping out unwanted elements, you can help to focus the viewer’s attention on the subject of the image.
2. Adjust the levels to improve the contrast.
If your images look flat or dull, then it’s likely that they could do with some more contrast. By adjusting the levels in Photoshop, you can increase the contrast of the image and make it look more vibrant.