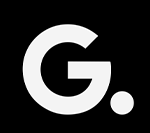How to Add Subtitles to Movie Apps?
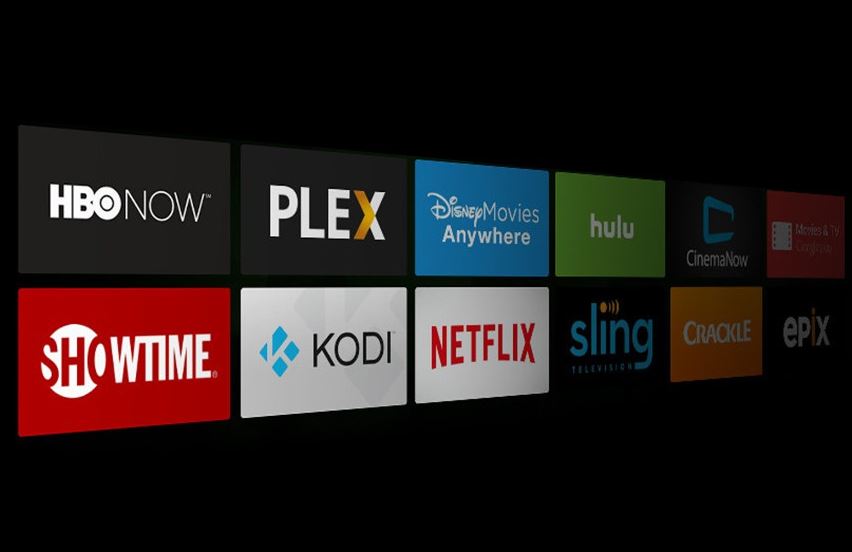
We will be discussing the two methods you can use to add subtitles in Cinema HD.
1. Add Subtitles on Cinema HD Inbuilt Player
Cinema HD has inbuilt subtitles support, which is one of its best features. It automatically retrieves subtitles from the internet for you. It is very easy to do. This is how to add subtitles to Cinema APK.
- Open Cinema HD to play any title you choose.
- This CC icon is the default video player for Cinema HD. See the screenshot below. Click it, and Cinema App will load the subtitles.
- You can change the subtitle by clicking the icon in the upper right corner.
- Select another subtitle.
How to Customize Subtitles in Cinema HD (Inbuilt player)
Cinema HD’s built-in (default) video player allows you to customize subtitles according to your preference. You can adjust the text size and color. You can also change the subtitle language. This is especially useful if you don’t speak English as your native language.
Here’s how to customize Cinema APK subtitles:
- Open Cinema HD and click on the Hamburger Menu (3 lines icon) in the upper left corner.
- Next, click on Settings.
- Click the SUBTITLE button
- Here are three options:
- Click on Choose default subtitle[en] to change the language. There are many languages available.
- For changing color, select Choose subtitle color. Select any color, then click OK
- To change font size, click Subtitle Font Size
- There are four sizes available: small, medium, large, and extra-large.
After you’ve selected your preferred setting, it will be applied to all settings within the app.
2. Add Subtitles Outside of Cinema HD
Cinema HD does not allow you to add external or third-party subtitles. To do this, we need an external player like MX Player or VLC Media Player. Cinema HD’s built-in player is excellent, but it lacks flexibility. MX Player has more features, so we recommend it. Let’s see how to add Cinema HD subtitles using MX Player or VLC Player.
Add subtitles to Cinema HD with MX Player
MX Player allows you to add subtitles to Cinema HD. These are the steps:
- First, download the MX Player and follow our guide: Install MX Player for FireStick & Android
- Cinema HD allows you to open any title.
- The following options will be displayed. Select Open With.
You can also set MX Player to be your default video player. Go to Settings > General > Choose default player >MX Player. This will ensure that you can play any content in MX Player, and you don’t need to select each time. You can choose to play with subtitles directly. MX Player will automatically choose a subtitle.
- Select MX Player
- Click on the Vertical 3 dots icon in the top right corner of the video to play it. The screenshot is shown below.
- Select Subtitle
- Choose Online Subtitles now (Note: You can choose Open to load a.srt File from your device’s storage.
- Use the Search Box
- Click the box to enter your search text.
- Enter the title of the movie, or show name along with the episode and season numbers. After entering, click Next.
- Click OK. Click OK to automatically search opensubtitles.org for the appropriate subtitles.
- Simply select the subtitles you want from the search results and click on Download. That’s it. Now, subtitles will appear on your screen.
You can fix subtitles that aren’t working on Cinema HD if they aren’t in sync.
Read also- Motherboard for I5-10600K In 2022(10th Generation Intel Core I5)
Add Cinema HD Subtitles with VLC Media Player
VLC Media Player allows you to access subtitles from outside your Cinema HD.
Method- 1
- Cinema HD will default to VLC Media Player.
- Play any content, and select the Play with subtitles option.
- It will search for the subtitles and play the content that matches the description.
Method- 2
You can add subtitles to any file (.srt) if you have one on your device. Here’s how:
- Click on the Subtitle option and choose Select subtitle file.
- Click the .srt extension to start streaming the video with subtitles.
Conclusion
You can add subtitles to Cinema HD by following the above steps. Subtitles are a very useful feature in the Cinema App. You can also change the size, color, and language of the subtitles.
If you have any questions, please leave a comment below. We’re happy to help you!